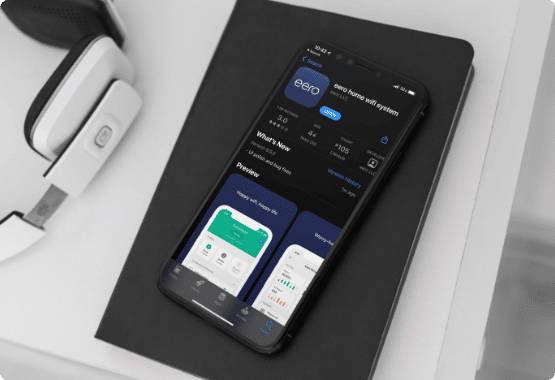What’s Included
- Connect your eero Pro 6 wireless mesh WiFi routers
- Activate your WeLink wireless internet using eero mobile app
- Start using eero Secure, included with your WeLink internet subscription
- Connect all your devices with Amazon’s Frustration-Free Setup and the built-in Zigbee smart home hubEero connects all your amazon devices seconds.
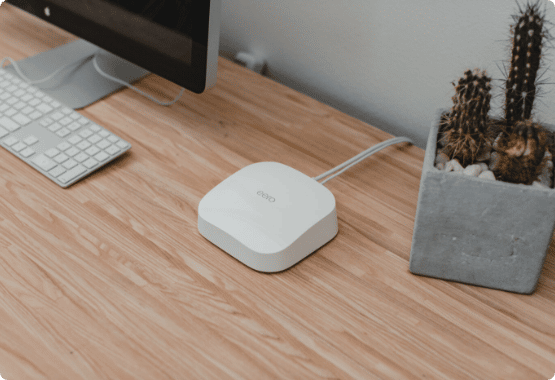
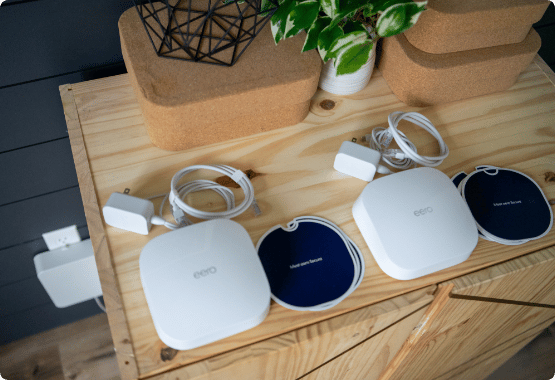
Step 1
Pre-setup Checklist
Locate everything you need to complete your WeLink wireless network activation.
- Old network devices, including routers and modems
- 2+ eero Pro 6 routers and power cables
- WeLink Power Setup with attached ethernet cord
- Mobile device with cell data service and minimum iOS version 12.0 or Android OS version 7.0
If you are having trouble locating any of these items, give us a call 844.285.9434.
Step 2
Write Down Your
Old Network Information
Write Down Your Old Network Information
Before you disconnect your old WiFi network, you’ll need to write down some important information, including your network name and password. You will need to enter your current network info into the eero app later so all of your existing devices will instantly reconnect to your new, WeLink network.
- Note: Network names and passwords might be case sensitive. Remember to copy your network name and password correctly. Errors might prevent your existing devices from connecting to the new network.


Step 3
Unplug Your Old Modem and Routers
Next, you’ll need to shut down your old internet connection by unplugging your old network router(s) and modem from their power source. This will disconnect all of your devices from your old network.
- Note: This step is important to ensure you have good WiFi in your home. If you attempt to operate your new, WeLink network at the same time as your old network, you’ll experience slower speeds, interruptions, and some devices may not switch to the new network.

Step 5
Connect Eero to Your WeLink Power Setup
Once you’ve successfully downloaded the eero app, open it and follow the step-by-step setup guide to create your eero account, connect eero to your WeLink modem, and set up your new WiFi. Just be sure to use the same network name and password as your old WiFi network so that all of your devices automatically reconnect.
- Note: Your ethernet cable should be visible from the bottom of the modem box plugged into your wall. If it’s not, give us a call at 844-285-9434 to get help reconnecting the ethernet cable.
Summary
Enjoy All the Benefits That Come With WeLink
WeLink wireless internet combined with eero Pro 6 and eero Secure is a seamless integration for your whole home. Say goodbye to dead zones and buffering — even when the whole family is online.
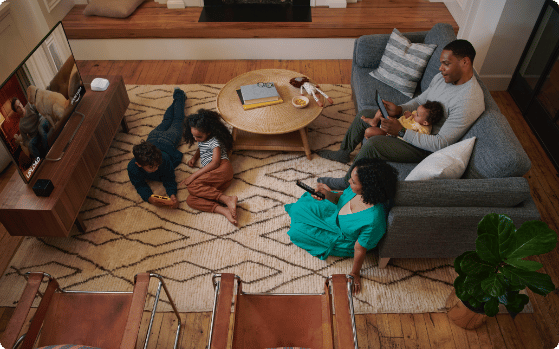
Step 5
Open the eero App and Follow the Guide
Once you’ve successfully downloaded the eero app, open it and complete the following setup steps.
1 – Create your eero account by signing in with your Amazon account, or continue with your email and phone.
2 – Install your eero routers by following the device and modem connection steps in the app.
3 – Follow the app to set up your new wifi network and set up your second eero router.
- Note: Your ethernet cable should be visible from the bottom of the modem box plugged into your wall. If it’s not, give us a call at 844-285-9434 to get help reconnecting the ethernet cable.

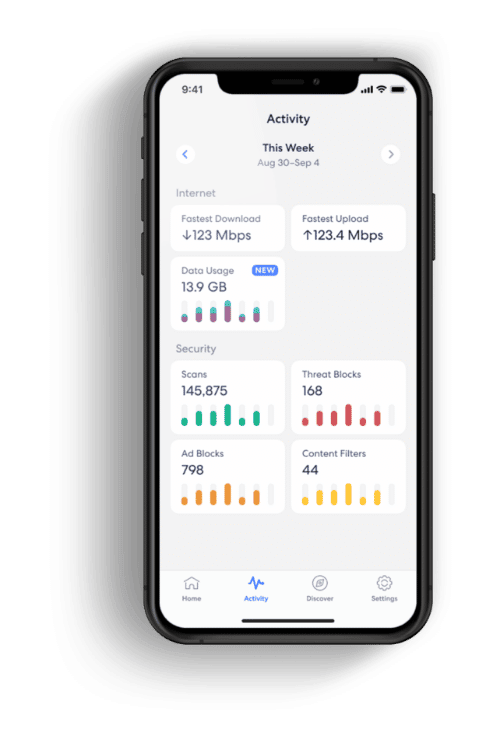
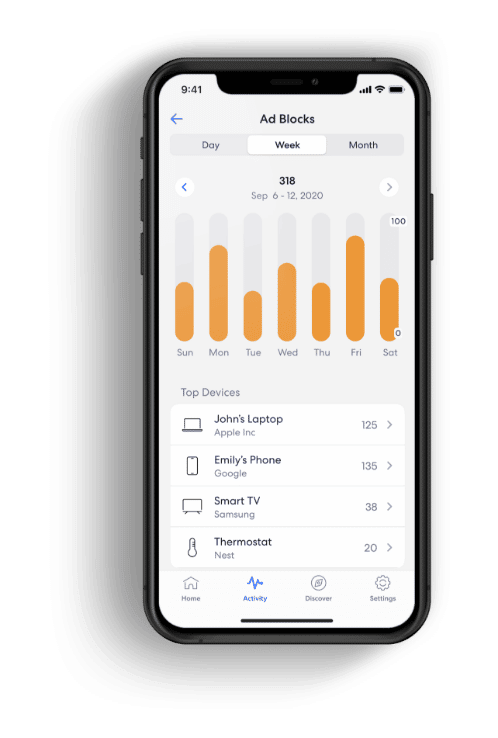
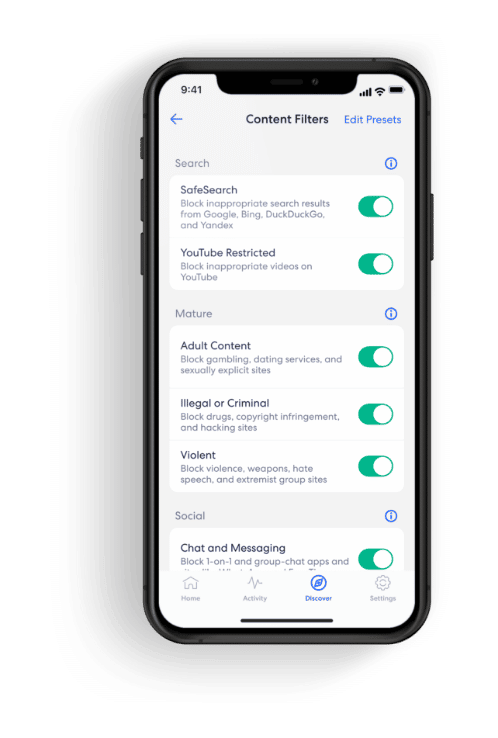
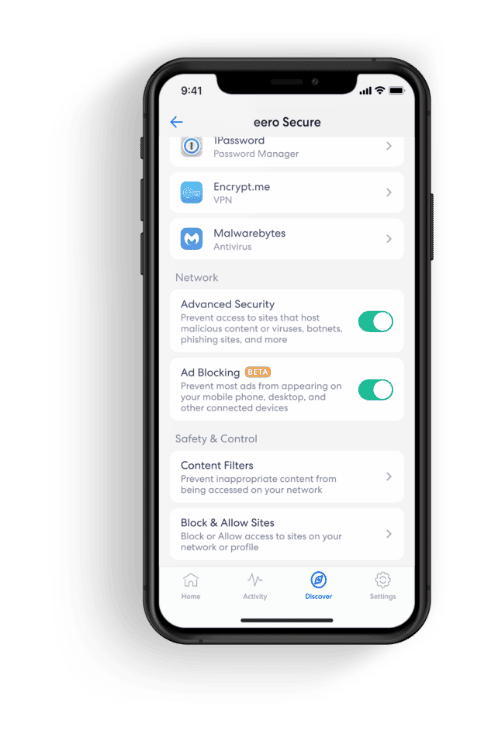
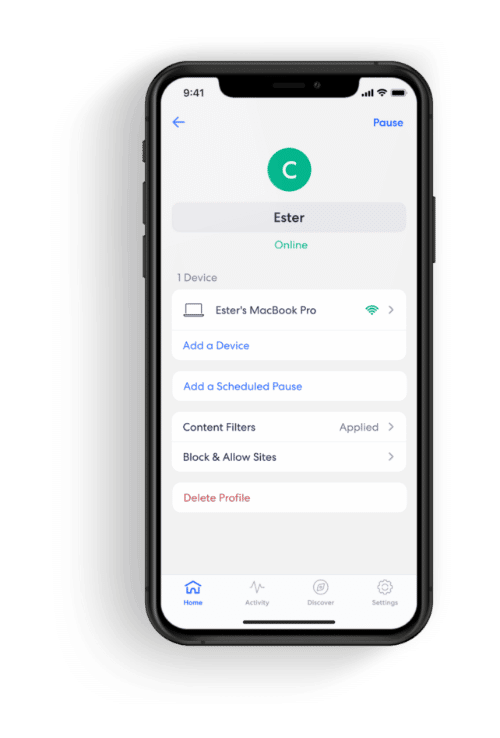
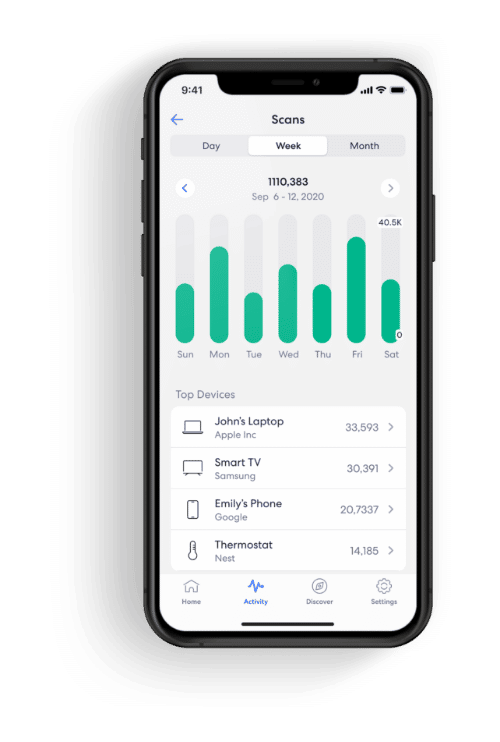
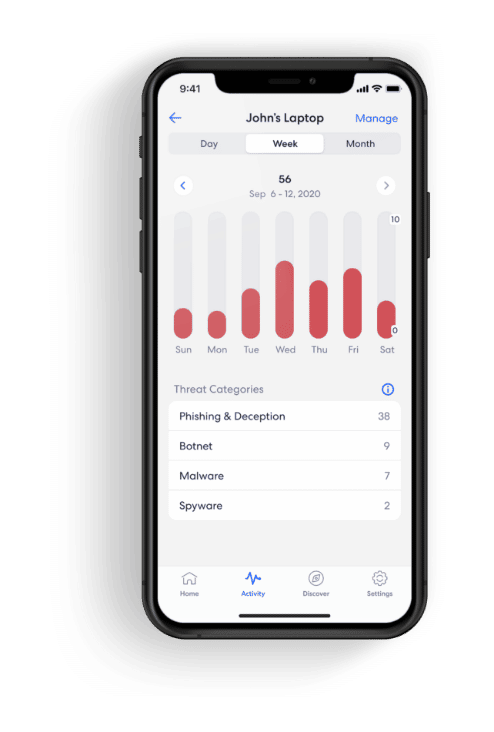
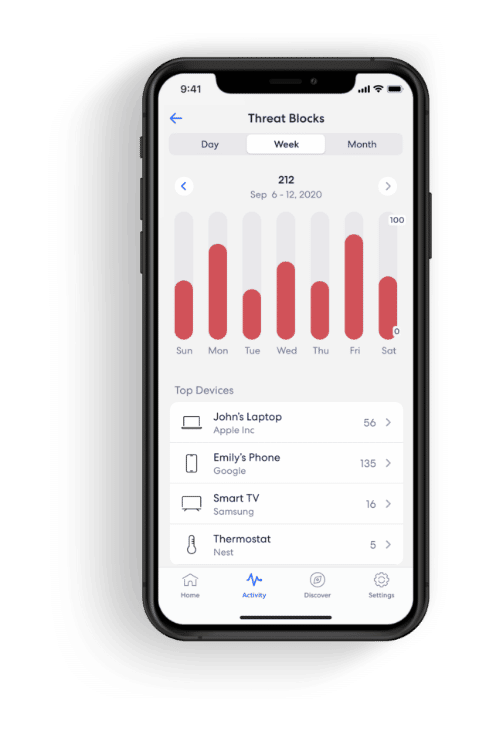
Step 4
Enjoy eero Secure On Us
Keep your devices safe and secure. eero Secure is included with your WeLink subscription. We know, it’s pretty awesome. Learn more about eero Secure.
- Advanced Security
- Content Filtering
- Ad Blocking
- Activity Insights
- Weekly Reports